Samsung Galaxy S5 Tips & Tricks – Best Hidden Options & Features
The latest flagship from Samsung, the Galaxy S5 comes with some
brilliant features which although one might not use on a daily basis,
are quite useful at some situations and Samsung has made the interface
of the S5 a lot better when compared to the one in the recent past
flagships, and the TouchWiz UI looks pretty neat.
Kids Mode
There is a dedicated kids mode in the Galaxy S5, and this isn’t just
another feature which would do a limited stuff, but there is a lot
included, and the kids gets to see a totally different interface which
not just helps them get some interactive things to do, but at the same
time, all your personal settings, apps and folders would go hidden and
are kept safe.
Not just this, the kids can try to play around with the camera where
there are options such as editing and placing effects while capturing
the photo, and there are shortcuts to gallery, drawing and music but
everything is limited. To enter the Kids Mode in the Samsung Galaxy S5,
you need to set it up with the Pin unlock setting in the device.
How to check Heart Rate with Galaxy S5
The Samsung Galaxy S5 comes with the heart rate sensor on the rear
side, just below the camera. To check the heart rate using this sensor,
you don’t download any special apps because the S Health application
does the job perfectly, with a feature named Heart rate. You need to
open the S Health app and go to Heart Rate.
When it says “Ready Place your finger on the sensor.”, place the
finger horizontally over the sensor on the back, and you don’t need to
press it. It would start measuring and would record the heart rate for a
minute, before the average is shown to you.
Control Samsung Gear Fit – Change Clock & Wallpaper
The Samsung Gear Fit, a fitness tracker which was launched by Samsung
alongside the S5, is compatible with only this smartphone for now. And
the compatibility and functioning is so good that you can instantly
change the wallpaper and clock on the Gear Fit by just a touch of the
option on your smartphone. The syncing and change in options happens
instantly.
To change the wallpaper or clock, you need to open the app called
“Gear Fit Manager” which is a pre-installed app in your smartphone.
There you would first need to connect and pair these two devices if you
haven’t done it already, and then check for the options “Clocks” and
“Wallpapers” under Edit home screen. That is where these can be changed.
Using Download Booster
The Download booster is a new feature in the Galaxy S5 which would
help in downloading large files faster via Wi-Fi and mobile networks
simultaneously. Everything is done by the phone itself and the only
thing you need to ensure is that both the Wi-Fi and Data network
connectivity are turned on.
To activate the download booster, you need to go to Settings >
Download booster and then drag the download booster switch to the right
to turn it on. To do it in a faster way, there is a direct toggle in the
quick settings in the notification panel.
One of the best parts about the download booster that I notice is
that the feature would turn off automatically if the device is getting
heated a lot while trying to download the file using both the
connections simultaneously.
How to use Emergency Mode
The emergency mode is something which does two things at the same
time – enter the smartphone in a mode where the standby time is
increased in an emergency situation so that the device is running for a
longer time while it sends sound alarms, location information via
messages and turns on the flash, reducing the other functions of the
phone.
To activate the emergency mode, press and hold the power buttons
until you see the window that is shown in the screenshot below. Tap on
Emergency mode to activate it. Alternatively, you can even go to
Settings > Safety assistance > Emergency mode and turn it on from
there.
Receive Weather Notifications via Geo News
The Galaxy S5 comes with a feature where it would let you know of any
calamity in the nature by checking for the location and then would let
you know of any severe weather conditions around the set location. To
activate the Geo News, you need to go to Settings > Safety assistance
> Geo News and then drag the Geo News switch to the right to turn it
on.
To receive the notifications, you need to tick Notification pop-ups.
Whenever you receive a notification through a pop-up window for any
severe weather condition, you can directly make emergency calls or send
emergency SMS to the preset contacts. There is even a Geo News widget
available for direct checking of the weather conditions.
Activating Power Saving Mode
The power saving mode in the Galaxy S5 comes with the options such as
blocking background data, restricting performance, greyscale mode and
there is an even better ultra power saving mode. The standby time as
well as the usage time is increased as many functions are changed. The
greyscale mode is to set the device to display colors on the screen as
grey tones. To activate the power saving mode on your Galaxy S5, you
need to go to either the Settings app and select the option, or there is
a shortcut to it in the quick settings section in the notification
panel.
Using the Galaxy S5 as Smart Remote
There is a pretty excellent app provided by Samsung in the Galaxy S5,
which would make the device work as a smart remote. To use as a remote,
you need to set it up by opening the Smart Remote application from the
app list and then select the location, TV service provider and then it
is just the touch of the buttons which would do the functioning like a
standard remote. This feature was there on the LG G2 and G Pro 2
already, but still is quite good for the Samsung devices.










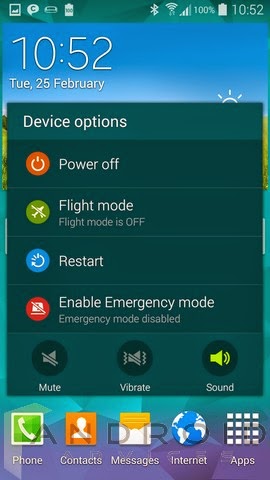

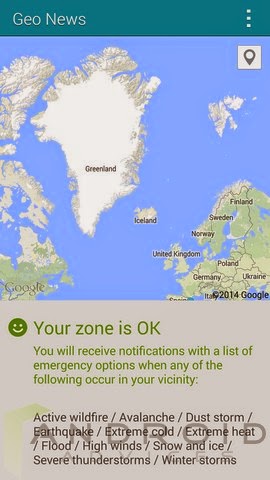


Thank you for this very informative post - I need all the help I can get!
ReplyDeleteMyself no commentthingsyet, because all defence of Google.
ReplyDelete